photoshop tools bar
Photoshop tools that we need more often while working in photoshop are placed in the tool bars panel on the left hand side of the document area for convenience. Most of the tools have a small triangular white shape at the bottom right corner which indicates there are multiple options for the tools available. Let's have a quick view on how these tools work while we'll be explaining all of those tools in detail in succeeding lessons.
Move Tool

Move tool is highly useful in moving position of the layers or objects from the document area. Click on the desired layer in the layers panel and drag the object in the document area to redefine it's position.
Marquee Tools
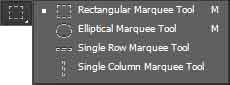
Marquee tools are used to select an object by drawing a rectangular or an elliptical shape around it.
Lasso Tools
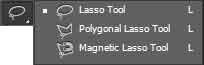
Lasso Tools are used to select an object by drawing irregular selection shapes around it. Select the desired tool and drag the mouse to draw a border around the area of the object you wish to select. Lasso Tool allows you to make selections via free hand drawing while Polygonal Tool allows you to create straight lines on each click and select the object. Magnetic Lasso Tool makes selection depending on the movement of mouse and the edges of colors close to the areas.
Quick Selection Tools
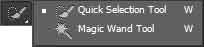
Quick Selection Tools are used to select all objects in a document by color values or proximity. Select the tool and click on any area of the image that you want to select. You can expand or contract the selection area with the options available on the option bar.
Crop Tools
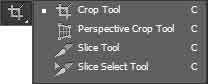
Crop Tool is used to increase or decrease the size of a document. Select the tool and handles will appear in each side of the document. You can drag the handles to resize the document. Perspective Crop Tool allows you to draw rectangular shapes in the document and crop the area selected. The corners of such selection are movable in all directions that helps you change the perspective of the image. You'll find the Slice Tool and Slice Select Tool too in this tools group which allow you to slice an object into multiple parts and save all of them in one go. It is quite useful when you need to send large documents online or print them by dividing them into bit parts.
Eye Dropper Tool
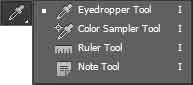
Eye Dropper Tool is used to take color samples from the document for reuse. Select the tool and click on the color which you want to take sample, the foreground color on the color box will change to the current color. Color Sampler tool allows you to save upto multiple color values at once for convenience. The Ruler Tool can be used to measure the objects in the document as well as straightening tilted objects too while the Note Tool can be used to add sticky notes into the document which is highly useful when you are working on a document in a team and you need to share information.
Healing Brush Tool
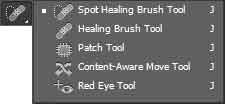
Healing brush allows you to modify any image where the application analyzes the proximity, takes sample and modifies the area automatically where the brush is applied. Spot Healing brush allows you to take sample from the desired area whose value you want to imitate in the desired area. Patch Tool allows you to replace an area in the document with another area within the document. Content Aware Move Tool allows you to cut and move any section of the active layer where the empty portion will be filled with some contents automatically as photoshop analyzes the entire document and tries to replace it with the best possible output. Red eye tool allows you to remove red color from the eyes of an image that's the result of bright flashlight in a dark area.
Brush Tool
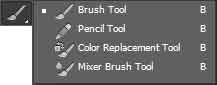
Brush Tool is used to draw brush strokes of different variations that can be helpful for digital painting or photo editing. Select the tool with the right options from the options bar to get the desired effect. Pencil Tool also has similar traits but the flexibility is quite limited for this tool and the stroke at the edges will be harder rather than the smooth output brush tool can create. Color Replacement Tool can be used to replace colors in the document while Mixer Brush Tool is useful in blending multiple colors in a single brush stroke.
Clone Stamp Tool
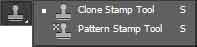
Clone Stamp Tool is used to copy an area of an image and replicate it in other areas while blending seamlessly. Pattern Stamp Tool can be used to replace colors in objects by defined patterns.
History Brush Tool
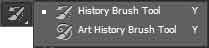
History Brush Tool is useful while reverting back to the intial state of the active document with simple brush strokes. Art history Brush Tool also does the same but with some additional artistic effects.
Eraser Tool
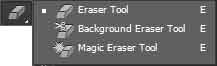
Eraser Tool is useful in erasing objects from any layer. Background Eraser Tool erases the background of a layer as it takes sample of the area needed to be deleted. Magic Eraser Tool erases the entire area with the same base color value where the mouse is clicked.
Gradient Tool
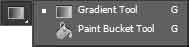
Gradient Tool can be used to fill the document area with multicolored gradient background or blend multiple layers using the layer mask while Paint Bucket Tool can be used to fill color on the selected area of the layer or the entire layer.
Blur Tool
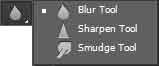
Blur Tool is used to soften the edges of any object while Sharpen Tool can be used to sharpen such edges. Smudge Tool can be used to smear the image which adds a finger painting or a motion effect to the image.
Dodge Tool
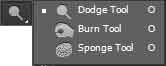
Dodge Tool is used to lighten the selected area of an image while Burn Tool is used to make it darker. Sponge Tool is used to add or remove saturation / moisture form the selected image area.
Pen Tools
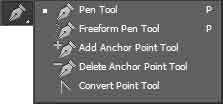
Pen Tool is used to create irregular shapes or trace existing shapes by creating anchor points to define the corners of the shape. Freeform Pen Tool offers the same with freehand drawing. Add Anchor Point Tool is used to add more anchor points to the existing shape while Delete Anchor Point Tool is used to delete existing anchor points from a shape. Convert Point Tool is used to convert smooth anchor points to corners or vice versa.
Type Tools
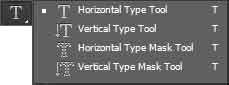
Horizontal Type Tool is used to type texts horizontally while Vertical Type Tool adds the text vertically by placing each letter in different rows. Horizontal Type mask Tool and Vertical Type Mask Tool are used to create selection areas in shape of texts and fill them with background images or patterns.
Path Selection Tools
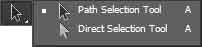
Path Selection Tool can be used to move a shape or a path while Direct Path Selection Tool can be used to select and move the anchor points of a path directly.
Shape Tools
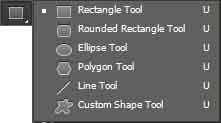
Shape Tools are used to draw definite shapes such as rectangle, rounded rectangle, ellipse, line or custom shapes as shown in presets. Select the tool then drag the mouse over the document while holding the left button to define the size of the selected shape with desired options selected from the options bar.
Hand Tool
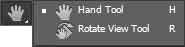
Hand Tool is useful while moving the document in enlarged state. Rotate View Tool allows the user to rotate the document which can be helpful while drawing canvas.
Magnify Tool

Magnify Tool is used to magnify the document size. Select the tool and click on the document area with correct option selected from the options bar. You can use the shortcut key Ctrl + or - too for the same.
Foreground/Background Color Swatch

Foreground/Background Color Swatch is used to select color for the foreground as well as the background of the document. The first swatch represents the foreground color and is the active one while the second one represents the background color. You can change the foreground color with the eyedropper tool or clicking the color swatch and then selecting the color from the pallette box. You can do the same for the background color as well by clicking on the color swatch itself. You can switch between the foreground and background colors as well using the double arrow icon right above the color swatches.
Edit in Quick Mask Mode

Quick Mask Mode is useful while making selection of complicated objects in a document. Make selection with any of the selection tools and enable quick mask mode. Use brush tool to remove unwanted areas of the selection and exit the quick mask mode. Your selection will be completed.
Change Screen Mode
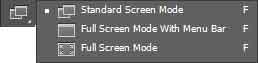
Screen Mode allows you to toggle between standard view as well as full screen mode with or without the menu bar and panels.
Leave a comment