photoshop selection tools
Selection tools are the most used tools in photoshop after the move tool and photoshop provides a number of selection tools that operate in different ways which makes the selection tasks easier. Lets have a look at those selection tools, their options and the way they operate.
Marquee Tools
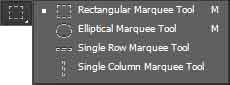
Marquee tools are the basic selection tools that resemble the seection tool available in Microsoft Paint. They are used to make rectangular or elliptical selections within the document area. There are 4 types of marquee tools which are as follows.
- Rectangular Marquee Tool
- Elliptical Marquee Tool
- Single Row Marquee Tool
- Single Column Marquee Tool
You can learn more about photoshop marquee tools here.
Learn Photoshop Marquee Tools By Watching Video
Lasso Tools
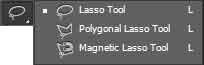
Lasso tools are free hand selection tools which can be used to select irregular shapes or objects. The options on the option bar are the same as available in marquee tools except for the style option is not available for these tools. There are 3 types of lasso tools which are as follows.
- Lasso Tool
- Polygonal Lasso Tool
- Magnetic Lasso Tool
You can learn more about photoshop lasso tools here.
Quick Selection Tools
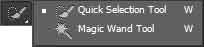
Quick selection tools are useful to create selections quickly with relative ease. There are two different quick selection tools which are as follows.
- Quick Selection Tool
- Magic Wand Tool
You can learn more about photoshop quick selection tools here.
Actions Available After Selection
Images or objects from a layer are selected to carry out specific task. You need to right click on the selected area to find options available after making a selection which are explained below.
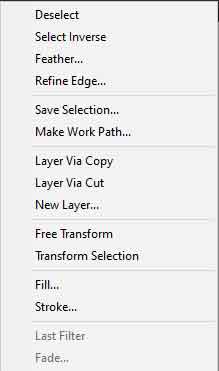
Deselect
This option is used to deselect a selection or simply turning off the selection made. You can use CTRL + D to deselect any selections quickly.
Select Inverse
This option is highly useful when you need to select a large area and remove a smaller portion or vice-versa.
Feather
As stated earlier, it is used to soften the edges of the selected area by using blur effect.
Save Selection
This option allows you to save a selection and load it in the future fron Select » Load Selection » Channel which can be useful while working on complicated image objects.
Make Work Path
This option allows you to convert a selection into a work path which even works as a clipping mask that hides overflowing contents.
Layer Via Copy
This option allows you to create a new layer within the document with the selected content while keeping the original content intact. You can even use the shortcut CTRL + J for the same.
Layer Via Cut
This option allows you to cut the selected content from the original layer and paste it into a new layer within the document.
New Layer
This option allows you to create a new blank layer within the document.
Free Transform
This option allows you to transform the size and orientation of the selected object.
Transform Selection
This option allows you to transform the selection area only without affecting the selected object.
Fill
This option allows you to fill the selection with defined content from the dialog box that appears along with the defined blending mode. The fill options include colors, pattern, history and content aware. The content aware option allows the application to analyze the entire image and fill the selected area with best possible content on its own.
Stroke
This option allows you to add border to the selection using defined width, color and blending mode from the dialog box that appears.
Leave a comment