photoshop quick touch up tools
Photoshop provides you with varieties of brush tools grouped as quick image retouching tools like blur tool, sharpen tool, smudge tool, dodge tool, burn tool and sponge tool. These tools are highly useful in situations where you need light touch ups to your photos especially for softening the edges of your pictures or hardening them, adding quick hand paint effects, adding a bit of light or reducing the light effects as well as saturating or desaturating color pixels. Lets have a look at each of them.
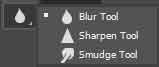
Blur Tool
Blur tool is used to soften the edges of an image. It's highly useful for cut out images that have jagged edges. It reduces the sharpness on the edges by adding blurred effect.
Options
Since it's a variation of brush tool, it also contains the options namely brush tip settings, brush panel, blending mode, sample all layers and pressure control which are explained in earlier lessons.

Strength
This option allows you to choose the strength of the blur tool that controls the impact of each brush stroke on the target area.
How to use blur tool?
Simply, select the blur tool with desired options from the options bar and paint on target areas. Repeat the stroke to add more blurness in the target area.
Watch Video Tutorial and Learn Photoshop Blur Tool The Easiest And The Quickest Way
Sharpen Tool
Sharpen tool works the opposite of blur tool which is used to sharpen areas where the blurness is high.
Options
The options on the options bar are identical to the blur tool with one more option available namely protect detail.

Protect Detail
This option allows you to protect the image details in case the sharpen tool is overused because overuse of sharpen tool is known for pixelating images.
How to use sharpen tool?
Select the sharpen tool, choose the desired options from the options bar and click on the target area. The target area will start to sharpen. Repeat the stroke for added sharpness.
Smudge Tool
Smudge tool is used to add a blurred fingerpaint effect on the image where the subject is smeared.
Options
The options on the options bar are identical to the blur tool and sharpen with one more option available namely finger painting.

Finger Painting
This option allows you to blend foreground color from the color pallette to the smudged area.
How to use smudge tool?
Select the smudge tool with desired options from the options bar. Then click and drag the subject from the target area. Keep the distance shorter for better results.
Watch Video Tutorial and Learn Photoshop Smudge Tool The Easiest And The Quickest Way
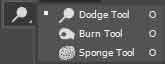
Dodge Tool
Dodge tool is used to add light exposure to dark areas in an image.
Options
The options include regular brush options like brush tip settings, brush panel, airbrush effect and pressure controls along with some new ones namely range, exposure and protect tones.

Range
Range option provides you with three options as dropdowns which are listed below.
- Shadows - brightens the darker areas only.
- Midtones - brightens the grey areas only.
- Highlights - further brightens the brighter areas only.
Exposure
This option allows you to select the level of brightness exposure you want to add on each stroke.
Protect Tones
This option prevents the change of hue from the color pixels when brightness is added.
How to use dodge tool?
Select the dodge tool with desired options from the options bar and click on the target area. For more brightness, add more strokes on the target.
Burn Tool
This tool is the opposite of dodge tool and is used to darken the lighter areas of an image.
Options
The options on the options bar are identical to dodge tool.

How to use burn tool?
The process of using burn tool is also identical to the dodge tool.
Watch Video Tutorial and Learn Photoshop Dodge and Burn Tool The Easiest And The Quickest Way
Sponge Tool
This tool is used to saturate faded images or desaturate color rich ones.
Options
The options include regular brush options like brush tip settings, brush panel, flow, airbrush and pressure control along with some new ones namely painting mode and vibrance.

Mode
This options allows you to choose between saturate and desaturate since it works on both ways.
Vibrance
This option also allows you to minimize clipping of fully saturated or desaturated color pixels.
How to use sponge tool?
Select the sponge tool from the tools bar and choose desired options from the options bar. Paint over the target area. Repeat the stroke for more concentrated otout.
Leave a comment