photoshop layer styles
Photoshop provides a variety of effects such as shadows, glows and emboss that can change the appearance of a layer in a non-distructive way. A layer style is one or more effects applied to a layer or layer group. You can apply one of the preset styles provided by Photoshop or create a custom style using the Layer Style dialog box. The layer effects icon appears to the right of the layer names. You can expand the style in the Layers panel to view or edit the effects. You can apply multiple effects in a single layer. The best part of layer styles is that you can preview the artwork while customizing the styles which makes it easier to select the options as desired.
Right click on the layer and select blending options from the menu that appears or you can directly select the same from the layer style icon at the bottom of the layer panel. You can also select the specific effect you want to add from the dropup that appears. A dialog box will appear as shown below.
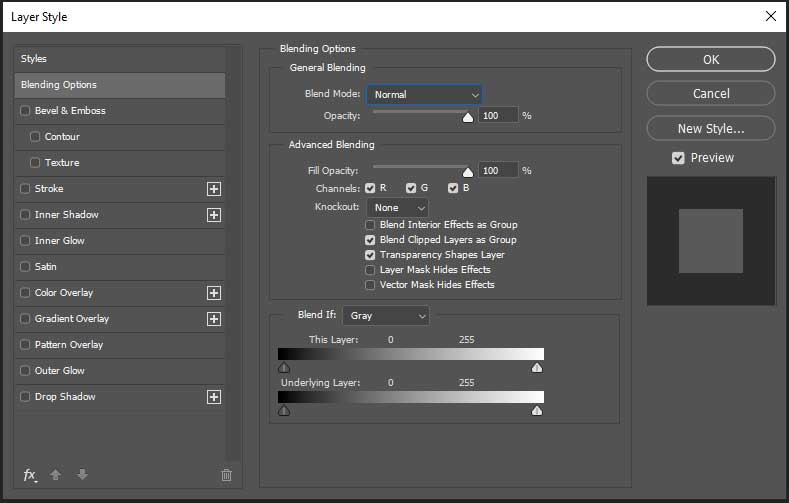
Select the styles you want to add to the selected layer. Make sure you check on the style names instead of the checkbox and modify as per your need and press ok to make changes. Checking the checkbox won't display the customization options but loads the default settings instead.
Bevel and Emboss
Bevel and Emboss adds an embossed effect to the layer which is the general concept of 3D appearances. You can customize the settings from the right side settings options which are stated below.
- Style - defines the position of shading where the options are outer, inner, emboss, pillow emboss,
- Technique - defines the foramtion of the shading where the options are smooth, chisel hard and chisel soft.
- Depth - defines the strength of the shading.
- Direction - defines the position of the shading.
- Size - defines the size of shading.
- Soften - defines the softness of the edges of the shading.
- Angle - defines the angle of light source.
- Use Global Light - makes the application use the default settings for light source.
- Altitude - defines the altitude of light source
- Gloss Contour - adds curves to the shading.
- Anti-alias - keeps the edges of the curves smooth.
- Highlight - defines the blend mode and color and opacity for highlights in the shading.
- Shadow - defines the blend mode and color and opacity for shadows in the shading.
- Make Default - make the customized settings default settings.
- Reset Default - reset the settings to default.
Bevel and Emboss contains two different set of customization options for contour and texture.
Contour
This set of settings allows you to add variations is shading curves with additional options provided to smoothen the edges and define the range of contour.
Texture
This option allows you to add textures to the shading. It provides you with the options to select desired pattern, define its origin point, scale and strength along with the options to invert the pattern as well as link the pattern with the layer.
Stroke
Stroke allows you to add stroke to the layer. You can choose the size, position, blend mode and opacity along with the content to fill the stroke. Lets have a look at the options that were not covered in the earlier style option.
- Size - allows you to define the size of the stroke.
- Position - allows you to define the position of the stroke where the options are outside, center and inside.
- Fill Type - allows you to choose the content you want to use to fill the stroke. The available options are color, pattern and gradient. With the fill type color selected, you can choose the color while the selection of gradient as fill type will let you choose the gradient style, color, orientation, angle, alignment and dither. Selection of pattern as the fill option allows you to choose the pattern, its scale and origin along with the option to link with layer.
Inner Shadow
Inner shadow adds shadow inside the layer. You can modify the blend mode, colour, opacity, noise, angle, size, distance and intensity from the options available.
- Choke - allows you to control the sharpness of the shadow.
- Noise - adds grains as noise to the shadow.
Inner Glow
Innerglow makes the edges of the selected layer soft and bright. You can modify the opacity, size, noise, etc. in this option too.
- Source - allows you to define the source of the light.
- Jitter - allows you to randomize the flow of gradient in the glow.
Satin
Satin allows you to have metallic effects on your layer. You can modify the opacity, size, distance, color and angle in this mode too.
- Distance - allows you to define the offset distance for the effect.
Color Overlay
Color overlay allows you to override the color on your layer with the selected one where the options include blend mode, color and opacity.
Gradient Overlay
Gradient overlay allows you to fill the layer with various patterns of gradients. You can manipulate the opacity, style, angle, color, scale and transparency in this mode.
- Gradient Fill allows you to select the gradient pattern you want to add. Click on the dropdown arrow to select one from the library or on the bar itself to create a custom one. It'll pop up in a new dialog box from where you can define the gradient type, opacity, color and distance as well. Click OK to save the changes and go back to the styles panel.
- Reverse - allows you to reverse the direction of the gradient.
- Style - allows you to choose from varieties of gradient styles like linear, radial, diamond, etc.
- Align With Layer - allows you to align the gradient fill with the layer.
Pattern Overlay
Pattern overlay allows you to add various preloaded patterns to your layer. Options include type, opacity and scale. You can add a new pattern from any image by seleting the pattern and saving it via Edit menu and then Define pattern option.
Outer Glow
Outer Glow allows you to have a glowing effect outwards from the outlines of the layer. You can modify the opacity, spread, size, technique, range and jitter.
- Spread - allows you to define the sharpness of the shade.
Drop Shadow
Drop Shadow allows you to have a shadow effect on your layer. You can modify the color, opacity, angle, spread, distance, size and noise level in this option.
Leave a comment