photoshop image healing tools
Photoshop provides a wide range of image editing tools with their own set of options on the options bar. Lets have a look at the first group of image editing options which include spot healing brush tool, healing brush tool, patch tool, content aware tool and the red eye tool.
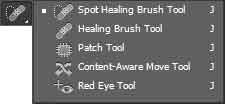
Spot Healing Brush Tool
This tool allows you to quickly retouch your photos particularly the close up ones with the retouch color values analyzed by the application itself. Simply, select the tool and click on the target area and the target area is healed automatically.
Options
Spot healing brush provides options like brush presets, blending mode, healing type and sampling options.
Brush Presets
The first option is the brush presets for spot healing brush which includes multiple options namely size, hardness, spacing, angle, roundness and size for touch devices which are stated below.
- Size - This option allows you to control the size of the brush which can be obtained with the use of [ ] key on the keyboard as well.
- Hardness - This option allows you to define the softness of the brush impact on the image. Higher the hardness sharper will be the edges of the brush artwork and vice-versa.
- Spacing - This option allows you to control the space between two brush strokes which doesn't have any effect on spot healing brush tool unless the value is set to the lowest or the highest value.
- Angle - This option allows you to define the angle of the brush stroke which too has no impact on spot healing brush tool since the brush used is the round one.
- Roundness - This option allows you to define the roundness of the brush stroke which too has no impact on spot healing brush tool since the brush shape used is already round.
- Size - The lst option on the dropdoen of brush preset is also the size option which controls the size when the document is being edited from touch devices like Wacom Touch pads.
Mode
This option allows you to define the way the healing effect is blended with the image from the dropdown available. The options include:
- Normal - Keeps the blending mode to default.
- Replace - Replaces the original content by the brush stroke.
- Multiply - Adds darkness and contrast to the stroke.
- Screen - Adds brightness and fade effect to the stroke.
- Darken - Reduces brightness of the artwork and replaces the lighter pixels from the image by the darker ones from the stroke.
- Lighten - Reduces darkness of the artwork and replaces the darker pixels from the image by the lighter pixels from the stroke.
- Color - Creates another set of colors by blending the brightness of image color and the hue and saturation of the stroke color.
- Luminosity - Creates another set of colors by blending the hue and saturation of image with the brightness of the stroke color.
Type
Three methods of healing are provided here which are stated below.
- Proximity Match - Analyzes the closest area around the target and generates a content to replace it.
- Create Texture - Analyzes the image and generates textures that matches the content.
- Content Aware - Analyzes the entire image and generates a content that seems more natural to replace the content on the targeted area.
Sample All Layers
Allows you to define whether you want to sample all the layers of a document to generate content or just the active layer.
Pressure
As stated earlier, this option is for the pressure touch devices to control the size, hardness and spacing of the brush.
Healing Brush Tool
Healing brush tool is a disguised form of clone stamp tool that allows you to store multiple clone sources and use them quite easily meaning you don't need to define clone source each time you have to switch the source. You can also choose between sample layer and pattern for cloning. You've also got the alignment option for multiple clonings as well as the option to sample current layer, immediate second layer or all layers. You'll also find the option to toggle adjustment layers while healing.
Select the tool and hold Alt and Click the area you want as source or open the clone source panel and store multiple sources and choose one. Simply click on the area you want to heal and it's done.
Options
The options include the brush presets along with other options like clone source panel, source to heal, alignment, sample, ignore adjustment layers as well as pressure. Lets have a look on those which were not available for the spot healing brush tool.
Clone Source Panel
This option allows you to toggle the clone source panel which includes further options to define clone sources and choose between them to heal the target area along with options to flip or rotate the clone source, show or hide the sample overlay on the brush tip, clip the overlay only to the brush tip, hide overlay while painting, invert the color of overlay sample, control opacity and a few blending options too. This panel also displays the information regarding height and width of the clone source.
Source
This option allows you to choose between the clone sources and the patterns to heal the image. Sampled sources are the ones taken from the image while the pattern option enables the pattern dropdown that holds multiple patterns and select one of them to use for healing. You can create your own pattern or use any one from the library or download one and load it into the application and use from the settings gear icon on the top right of the dropdown.
Aligned
This option allows you to align the healing strokes with each other so that they align nicely when overlapped.
Sample
This option allows you to define the layers to take up for sampling. The available options are current layer, current layer and below and all layers.
Ignore Adjustment Layers
This option allows you to ignore adjustment layers if any while cloning the source for sampling.
Patch Tool
Patch tool is designed to cover up unwanted sections of any image. It's basically acts similar to the selection tools with some additional effects. Select the patch tool and make selection on the document. Choose desired options and drag the selection where you want to. You can see the results.
Options
The options include the basic selection options which were explained in the selection tools section. You'll find the other options explained here.
Patch
This option allows you to select between the normal and content-aware. Normal option will allow you to define whether the area where the selection is moved to use as the source .or the destination as well as the option to make the patch content transparent. The content-aware option will always use the section where the selction area is moved as the source area while the adaptation option is available to control the blending of the content.
Content Aware Tool
Content aware move tool allows you to either duplicate sections of an image within the document or replace some sections automatically by sampling the proximity.
Choose content aware tool, make the selection, choose the desired options and move the selection and it's done.
Options
This tool also includes selection options along with adaptation and sample option which are identical to previous tools. Rest of the tools are explained here.
Mode
This option allows you to choose between move and extend. Move option moves the selected section from the original state and place it in another location while feeling that space with content generated by the application itself after analyzing the entire image while extend option simply copies the content from the selection area and pastes it in defined area.
Red Eye Tool
This tool allows you to convert the red eyes into dark color. You can find the option to define the pupil size and darken amount in percentage here where 50% on both options work fine.
Make a quite large rectangular selection around the eyes while keeping the pupil in the center of the selection and it's done.
Leave a comment