photoshop crop tools
Crop tools are higly useful in photoshop whenever you need to extend or reduce the document area while slice tools highly useful whenever you need to extract all the images from a website mockup and use them in web page designs.
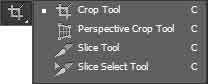
Crop Tool
Crop tool is very easy to use. Simply select the tool and drag the handles that appear around the document area to crop. Move it inwards to reduce the document size or move it outwards to increase it.
Crop tool also provides you with a number of options to crop which are stated below.
Ratio
This option allows you to define the width and height ratio of the crop tool. Unconstrained option will give you the flexibility to handle the tool manually while other ratios will constrain the cropping to defined width to height ratio. Size & Resolution option lets you enter the width, height and resolution values manually. There's also an option to Rotate crop box which can be found beside the height and width ratio fields too.
Straighten
This option allows you to straighten document by drawing a straight line within the document area which will be used and the baseline reference for the object and rotate the document to make it parallel to that line.
View
This option allows you to change the grid view of the crop tool based on some grid rules like rule of thirds, grid, triangle or golden spiral, etc. This can help you place subject following the guidelines of those rules while creating composite artworks.
Additional Crop Options
This dropdown will provide you with more options while using crop tools.
- Classic Mode - allows you to move or rotate the crop box instead of the image itself while disabling the preceeding two options namely auto center and show cropped area.
- Auto Center Preview - Places the cropp box at the centered on the canvas.
- Show Cropped Area - Displays the cropped portion of the image that is outside of the crop box.
- Enable Crop Shield - Shades the cropped area outside of the crop box.
- Color - Defines the color of the shaded area. Options are match canvas and color. Canvas keeps the original image while Color lets you choose a color that'll overlay the contents on the shaded area.
- Opacity - defines the opacity of the shaded portion.
- Auto Adjust Opacity - Disabled in classic mode, it lets the application define the opacity of the shaded area.
Delete Cropped Pixels
This option allows you to choose between deleting the cropped portion and temporarily hiding it from the main view. Temporarily hiding the cropped portion makes the shaded area available on next cropping action.
Reset
This option allows you to reset te crop options to default settings that'll be far more convenient while working on another document rather than going through all the constraints again.
Cancel
This option allows you to cancel the current action and go back to the previous state.
Commit
This option allows you to verify and execute the crop action ehich can be obtained by simply hitting the Enter button from the keyboard as well.
Perspective Crop Tool
This tool is highly useful for perspective modification and correction of distortion of crooked images. Select the entire document area with perspective crop tool and move the handles to match the gridlines with the targeted objects within the document area either vertically or horizontally. Pull the corner handles inwards to extend the image or pull it outwards to squeeze it.
The options on the options bar include width, height and resolution constraints for the crop box or use the same values from font image. The option to clear the values, show the grid lines as well as cancel and commit the perspective crop are also available.
Leave a comment